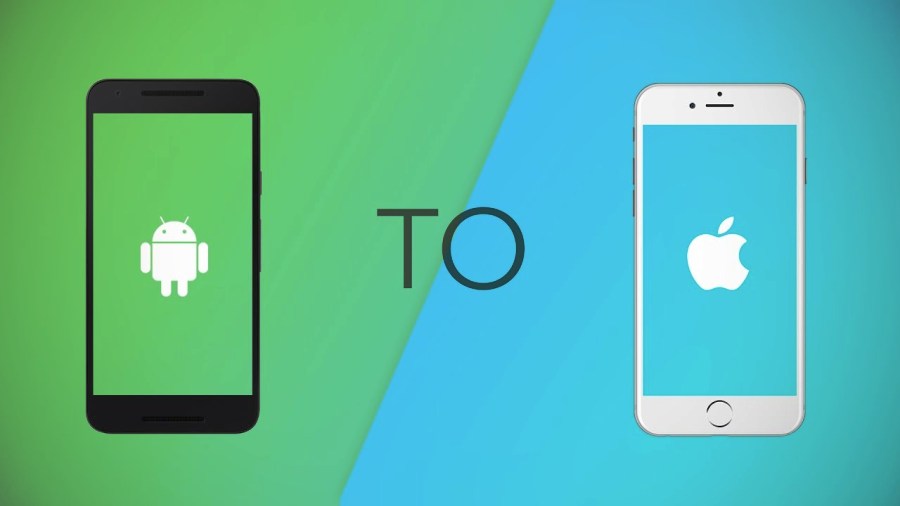KATHMANDU: If you’ve decided to embrace Apple’s way of doing things, don’t despair at the prospect of starting again with a new phone OS. It’s easy to transfer your stuff from an Android device to an iOS or iPadOS one.
Inevitably, there’s an app for that: Move to iOS, which Apple launched back in the days of iOS 9. The app works on any version of Android from 4.0 onwards.
If you’re not particularly techy you can pop into an Apple Store and get them to do it, but the app itself is very easy to use. Our handy guide here should help you through the process too.
Before you start
If you’re moving to a new or newly erased iPhone or iPad, don’t go through its setup process until you’ve installed and run Move to iOS on your Android device. That’s because Apple has built the app specifically for people moving to shiny new iPhones or iPads, and it won’t be happy if they aren’t factory fresh. Transferring your stuff manually is much more hassle than letting the app take care of it.
Ready? Make sure both devices are connected to power and that your Android device is connected to Wi-Fi, and make sure your iOS device has enough storage for the data you want to transfer (including anything on an installed SD card). If it hasn’t, the transfer will stop when it runs out of room – and as many of us have discovered, it doesn’t necessarily tell you that that’s why the transfer failed.
You can help avoid this by spring-cleaning your device to get rid of any old content you no longer need before using the Move to iOS app.
It’s a very good idea to turn off mobile data on your Android device when you use Move to iOS: it expects your device to give it its full attention and will go in a huff if anything interrupts it. Don’t turn off its Wi-Fi, though. You need that to transfer your stuff.
The Move to iOS app works with Android 4.0 or later and transfers most of your data to an iPhone or iPad.
1. Prepare your device
Once you’ve installed Move to iOS, you can turn on your iOS/iPadOS device and go through the initial setup procedure. When you get to the Apps & Data screen, you should see an option that says Move Data From Android. That’s the one you want. The iPhone or iPad will now create a private Wi-Fi network exclusively for it and your Android device.
The best way to transfer from Android is with a factory-fresh or just-reset iPhone or iPad.
2. Open the Android app
On your Android device, open the Move to iOS app, get through the legal stuff and you’ll see a Find Your Code screen. Tap on the Next link and turn to your iPhone or iPad.
The iPhone or iPad will create a private Wi-Fi network and an access code for your Android device.
3. Get the code
The screen of your iPhone or iPad should now display a pairing code that you can enter in the Move to iOS app. This works just like pairing a Bluetooth device: enter the right code and the Move to iOS app will pair with the iPhone or iPad.
By default the app will copy your photos and videos, messages, bookmarks, contacts and Google account.
4. Choose what to transfer
The Move to iOS app can transfer six kinds of data from your device: your contacts; your message history; your photos and videos from your camera roll; your web bookmarks; your calendar(s); and your email account(s). You can uncheck any of these if you don’t want to copy them across.
In a nice touch, Apple also tries to find iOS equivalents of your free apps – so if an app is available in both Google Play and Apple’s App Store, it will do its best to find them so you can download them easily after your data has been transferred across. However, it won’t transfer any local data for those apps that might be stored on your Android device.
5. Make a cup of tea
If you’ve got a lot of photos and videos, this is going to take a while to transfer – and you may find that the Android app appears to be finished while the iOS device is still showing a progress bar.
The transfer isn’t finished until the iOS device says it is, so don’t fiddle with either device until the transfer process is done. If you get a phone call on your Android device or switch to another app during the transfer, you’ll need to start all over again.
If you’ve got a lot of stuff, it’s going to take a while to transfer. Why not enjoy a nice cup of tea while you wait?
6. Transfer what’s left
Apple’s app doesn’t transfer everything: the music on your device, any ebooks and any PDFs won’t be carried across, so you’ll need to transfer those manually.
7. Install your apps
If Move to iOS didn’t find all your apps, or if many of your apps were paid apps rather than free ones, you’ll need to look for them yourself in the App Store app on your iPhone or iPad. Almost all the big-name Android apps are available on iOS and iPadOS too.
With subscription apps such as Netflix or Spotify you won’t need to pay again; it’s just a matter of logging in with your account details to pick up where you left off on Android.
But for paid-for apps, such as games you might have bought on the Play Store, you’ll need to re-buy the app in the App Store if you want to enjoy it on iOS or iPadOS.
Most of the big-hitters on Android are also available on iOS. If there isn’t an iOS version, there’s usually a very similar alternative. Techradar